

Nam lacinia pulvinar tortor nec facilisis. Fusce dui lectus, congue vel laoreet ac, dictumsectetur adipiscing elit. Nam risus ante, dapibus a molestie consequat, ultrices ac magna. Lorem ipsum dolor sit amet, consectetur adipiscing elit. Fusce dui lectus, congue vel laoreet ac, dictum vitae odio. Pellentesque dapibus efficitur lsectetur adipiscing elit. Fusce dui lectus, congue vel laoreet ac, dicsectetur adipiscing elit.
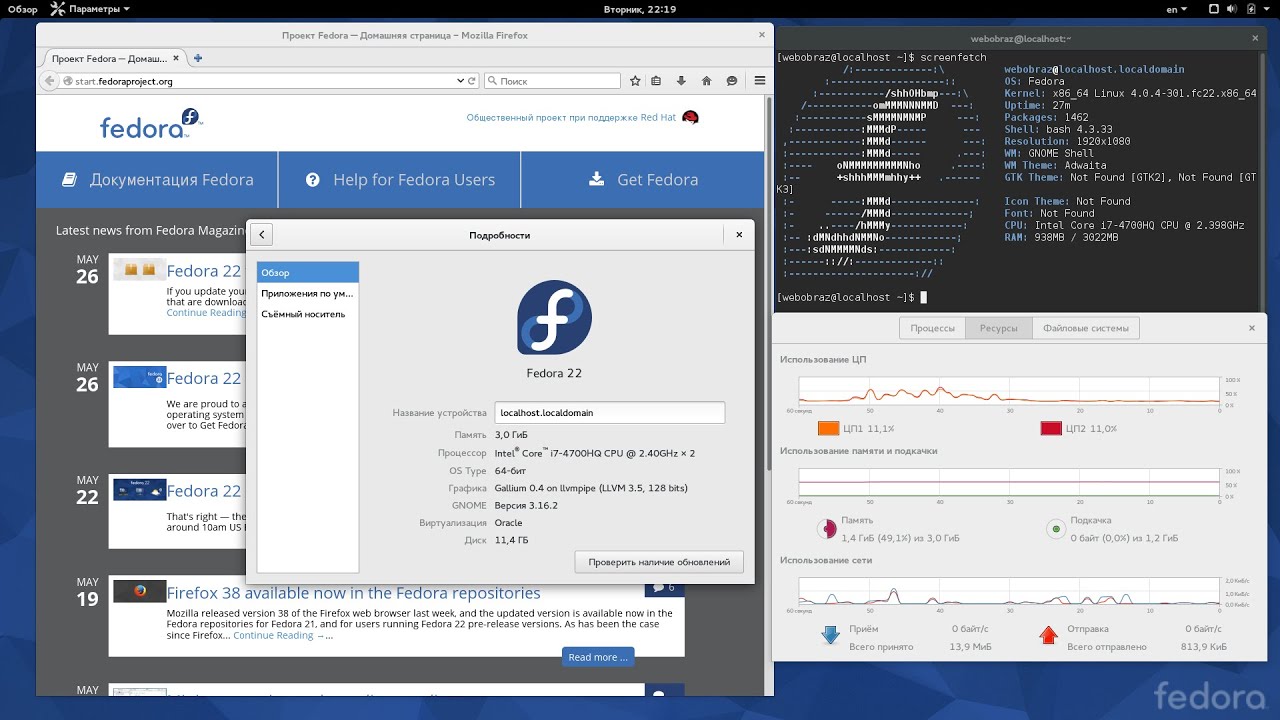
You should see the date and time (or at least what the computer thinks the date and time is currently). At the prompt, type date and press Enter. Does the displayed name match the one you recorded in step #8? It should. At the prompt, type whoami and press Enter. Once you have successfully logged in, you should see a command line prompt, similar to the one you received in step #7. Note, you will not see any helpful characters like asterisks or dots as you type in the password.
#FEDORA WORKSTATION COMMANDS PASSWORD#
Type in the password you used in step #3, and press Enter. Type in the regular username you recorded in step #8, and press Enter. This is a virtual console terminal login screen. Press the Ctrl key and hold it meanwhile press the Alt key and hold it and then press the F3 key. You should see the date and time (or at least what the computer thinks the date and time is currently), and then another command line prompt. Record the account name (also called username) here:_ 9. You should see the regular user account name you used to log into the system (though the name may be slightly different than what you saw when you logged in via the GUI), and then another command line prompt. After the terminal emulator window is open, you should see a command line prompt, ending in a dollar sign ($). Click on the terminal icon to open a terminal emulator window.
#FEDORA WORKSTATION COMMANDS WINDOWS#
Click Activities in the upper-left window corner to open the Favorites panel on the left side and the search box in the windows upper middle. Enter the user account's password into the Password field and press Enter. When the machine is booted, log onto a regular user account by clicking on its name listed on the first screen. If it is not already, boot up your computer (or virtual machine) to start the Fedora Linux distribution. Exercise 5.a: Accessing the Command Line in Fedora (Objective 2.1) Linux Distribution: Fedora 30 Workstation User: Non-root user and password needed Desktop Environment: GNOME 3 (GNOME Shell) 1.


 0 kommentar(er)
0 kommentar(er)
